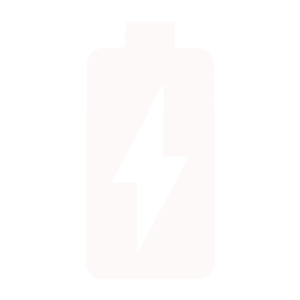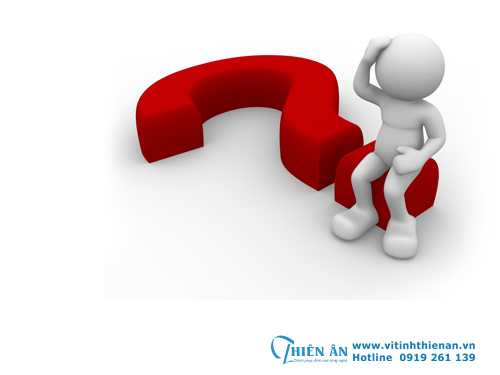Làm gì khi laptop quá nóng, Ổ cứng chạy chậm hơn “rùa”, Laptop không thể kết nối Wi-Fi... ?
Nóng quá cũng có thể khiến laptop của bạn trở nên ì ạch hơn và đôi khi còn là “thủ phạm” làm cho máy tính hoạt động kém hiệu suất hay bị “đông cứng”. Tất cả máy tính, kể cả PC đều tỏa nhiệt rất nhiều nhưng laptop rất nhạy cảm với nhiệt độ vì sự nhỏ gọn và có ít lỗ thông gió. Hơn nữa, bụi bặm đã bịt mất lỗ thông hơi, cảm trờ sự lưu thông của không khí để làm mát cho CPU. Đơn giản, bạn chỉ cần thường xuyên lau chùi các lỗ thông hơi bằng một tấm vải mềm hoặc bằng dung dịch lau bàn phím.
Để ngăn ngừa bụi bặm bám vào lỗ thông hơi, bạn nên đặt một miếng vải nhỏ lên lỗ hút hơi (nhớ không đặt lên lỗ thoát hơi, là nơi khí nóng đẩy ra ngoài máy tính). Nếu trường hợp, tấm vải không có tác dụng gì thì bắt buộc bạn phải nâng cấp hệ thống BIOS. Trong BIOS có chức năng kiểm soát nhiệt độ của máy tính.

Dữ liệu “ngổn ngang” không có tổ chức làm giảm hiệu suất của máy tính vì laptop phải mất nhiều thời gian hơn để chuyển qua lại giữa các mảnh dữ liệu và các sector hỏng trên ổ cứng. Đơn giản bạn chỉ cần chống phân mảnh cho ổ đĩa bằng công cụ Disk Defragmenter trong Windows (Từ Start --> Programs --> Accessories --> System Tools --> Disk Defragmenter). Hoặc bạn có thể dùng phần mềm miễn phí Power Defragmenter để thực hiện.
3. Cần thêm bộ nhớ
Máy tính của bạn chạy ì ạch trong khi bạn lại có công việc phải xử lý nhiều ứng dụng cùng lúc. Thậm chí nó còn treo máy hay khởi động chậm.
Nếu laptop của bạn khởi động quá chậm thì bạn nên loại bỏ bớt những chương trình không cần thiết chạy khi khởi động bằng cách di trỏ chuột lên các biểu tượng ở phía góc bên phải trên thanh taskbar phía dưới màn hình để tắt. Hoặc bạn có thể cài phần mềm System Suite 7 Professional để quản lý các chương trình load khi máy tính của bạn khởi động.
Nếu phải mua một thanh RAM mới để tăng tốc cho laptop, bạn nên sử dụng một số công cụ trên các trang web, như www.kingston.com, www.crucial.com hay 4allmemory.com để tìm loại RAM nào phù hợp với laptop của mình.
Người dùng Windows Vista có thể dùng công cụ Memory Diagnostics có sẵn để xác định có cần mua thêm RAM hay không. Chỉ cần gõ từ “memory” (bộ nhớ) trong thanh tìm kiếm (search), hệ điều hành sẽ quét trên RAM để tìm lỗi và nếu cần thay RAM, Vista sẽ đưa lời khuyên cho bạn.
4. Không thể kết nối Wi-Fi
Đang ung dung vừa lướt web bằng Wi-Fi vừa nhâm nhi tách cafe thì tự nhiên laptop lại bị mất kết nối Internet. Một số laptop được thiết kế có một nút bấm ngoài, tách biệt với phần mềm, để giúp người dùng bật/tắt kết nối không dây. Vì thế, bạn nên kiểm tra lại nút bấm này vì không trừ trường hợp vô tình tay bạn chạm vào nó. Ngoài ra, bạn cũng nên xác định xem mạng Wi-Fi mà mình đang kết nối có hoạt động hay không.
Muốn “nhàn nhã”, không phải lo nghĩ khi dùng Wi-Fi, bạn có thể cài phần mềm miễn phí Network Magic để kiểm tra tình trạng mạng của mình. Phần mềm sẽ giúp bạn dễ dàng cài đặt, bảo mật mạng hay kịp thời khắc phục lỗi kết nối wireless.
Ngoài ra, với những người thường xuyên dùng Wi-Fi ở những nơi công cộng thì nên cài đặt chương trình Hotspot Helper của JiWire. Phần mềm vừa đảm nhiệm vai trò “thám tử” tìm cho bạn những hotspot an toàn vừa bảo mật dữ liệu cho laptop của bạn. Ngoài ra, nó cũng bảo vệ cho e-mail gửi, nhận trên laptop.
Khi ổ cứng bị lỗi, laptop của bạn sẽ phát ra tiếng kêu lách cách khi người dùng truy cập dữ liệu trên máy.
Rõ ràng liệu pháp tốt nhất lúc này là nên sao lưu lại dữ liệu để không bị hủy toàn bộ thông tin khi hard drive của bạn “chết” hẳn.

Có rất nhiều phần mềm thực hiện tốt chức năng sao lưu, như Norton Save & Restore 2.0, rất dễ sử dụng. Nếu muốn sao lưu trực tuyến thì có thể thực hiện trên trang Mozy.com (cho phép sao lưu miễn phí 2GB, dùng thoải mái với thuê bao 4,95 USD/tháng). Trang web này tự động sao lưu lại hệ thống.
Tuy nhiên, đôi khi sao lưu chưa kịp mà ổ cứng laptop đã “die” từ lúc nào không biết. Rất may, cũng có rất nhều công cụ giúp bạn kiểm tra ổ cứng thường xuyên để xác định sự cố kịp thời. Hitachi có chương trình hỗ trợ này trên trang web www.hitachi.com.
6. Hệ thống bị crash
Tự nhiên laptop không thể khởi động được. Gặp phải trường hợp này, rất nhiều người trở nên hoảng sợ vì laptop là cả một kho báu với họ, chứa bao nhiêu là thông tin, dữ liệu quan trọng. Thế nhưng, tình trạng này không đáng lo ngại lắm, nó cũng giống như là bị mất đi file hệ thống hay sector ổ cứng bị lỗi. Để xác định rõ “bệnh”, bạn nên tháo ổ cứng và cắm vào dây nối USB đi kèm khi mua laptop.
Tiếp theo, nối dây cáp USB đó với cổng USB trên một chiếc PC. Nếu file hệ thống vẫn “nguyên vẹn” thì bạn nên chuyển dữ liệu sang ổ cứng trên PC. Sau đó, bạn chạy Checkdisk cho ổ cứng bằng DOS (Start/Programs/Accessories/Command Prompt) và gõ X (X: viết tắt của ổ cứng ngoài) --> Enter. Tiếp theo gõ “chkdsk /f.”. Máy tính sẽ hỏi liệu bạn có muốn tháo ổ đĩa ra --> nhập Y --> Enter.
Lúc này, laptop sẽ hiện một số thông tin về ổ cứng (dạng file hệ thống, số series) và sau đó quét ổ đĩa, sửa lỗi. Chỉ có thế, ngay sau đó, laptop của chạy ngon lành khi bạn cắm lại ổ cứng cho máy.
Bài viết liên quan: sửa laptop uy tín, bảng giá sửa chữa laptop, bảng giá linh kiện laptop